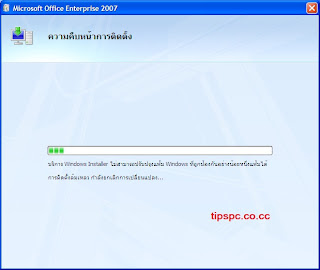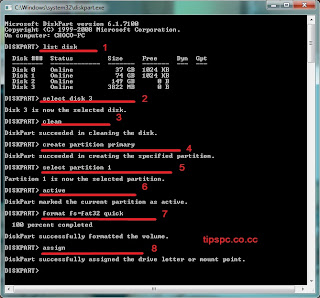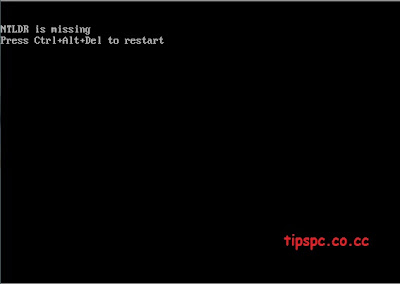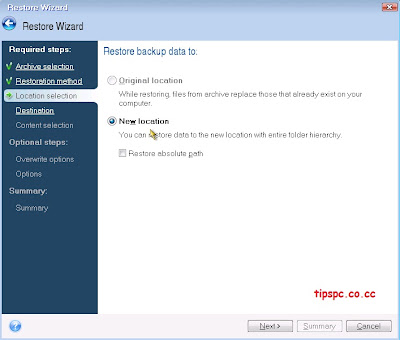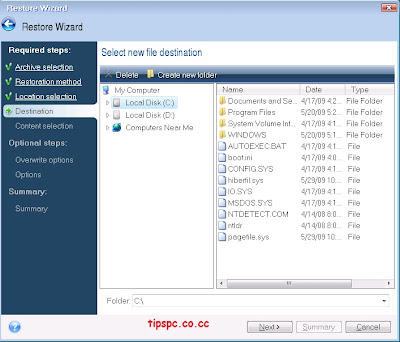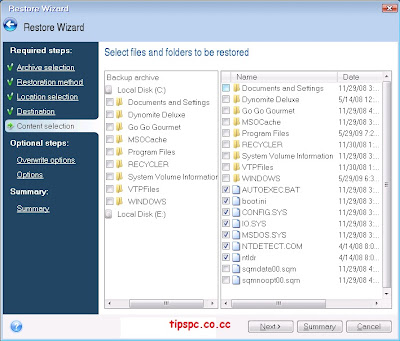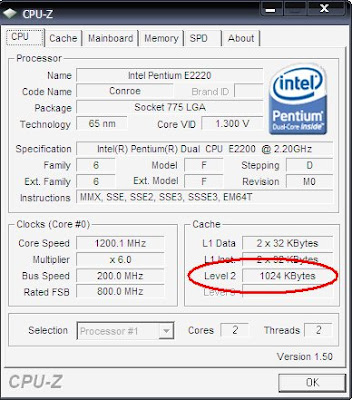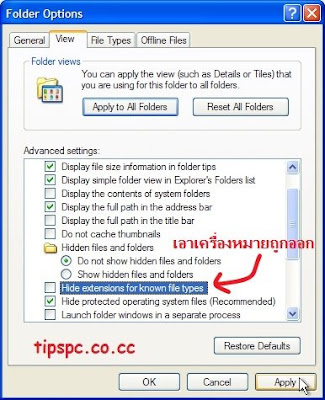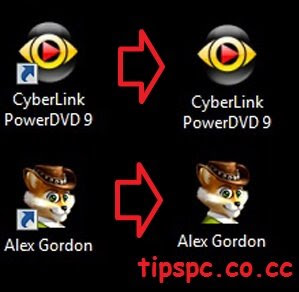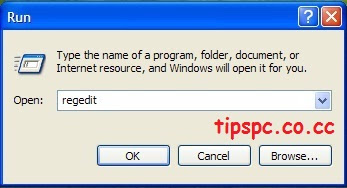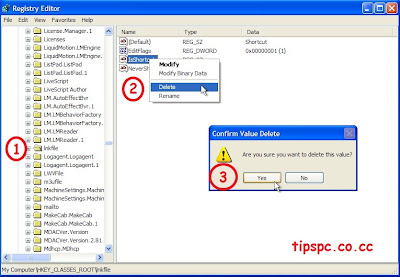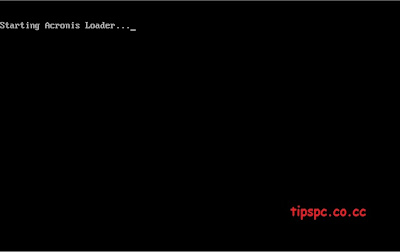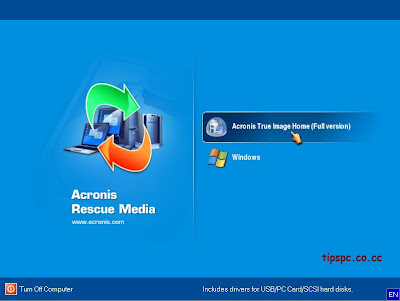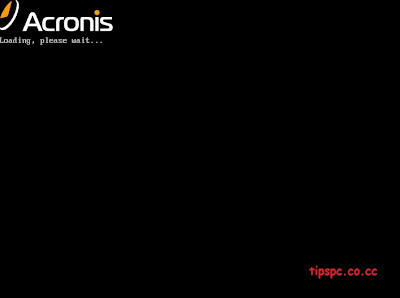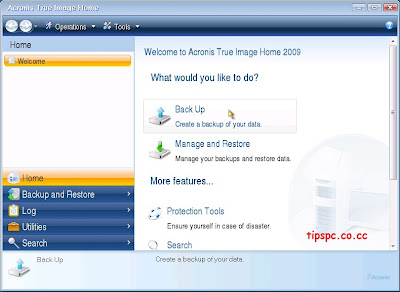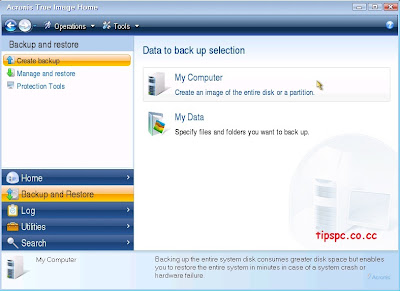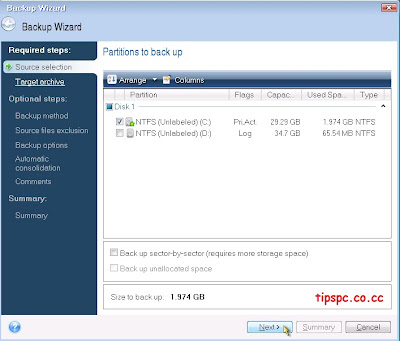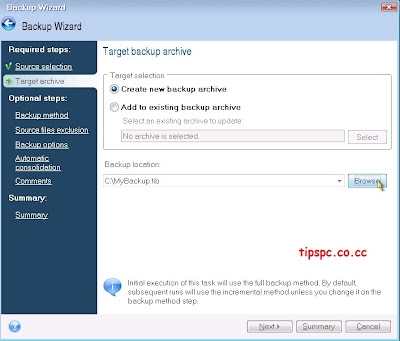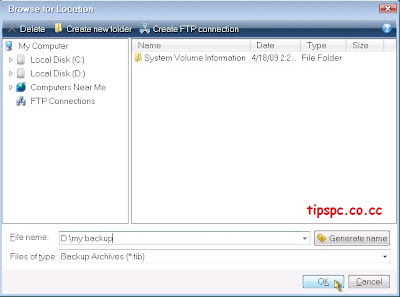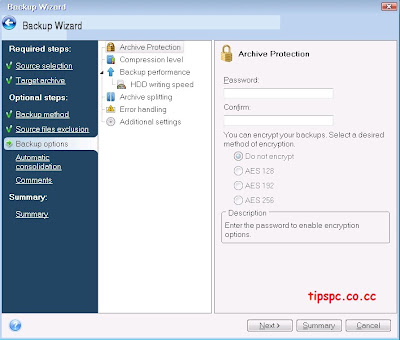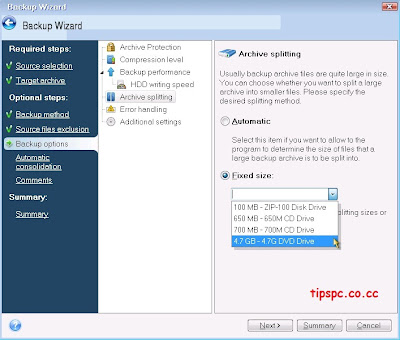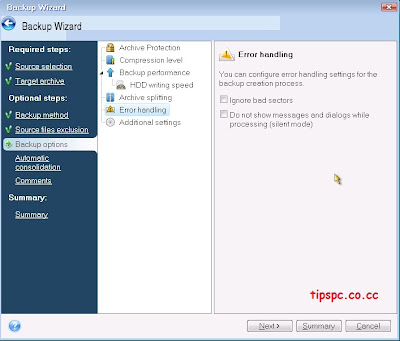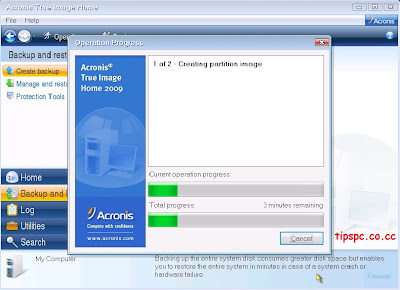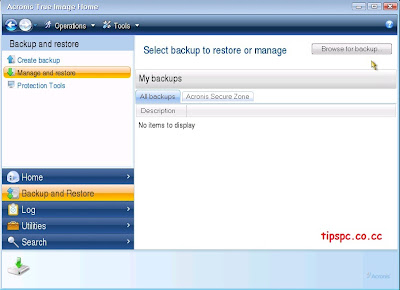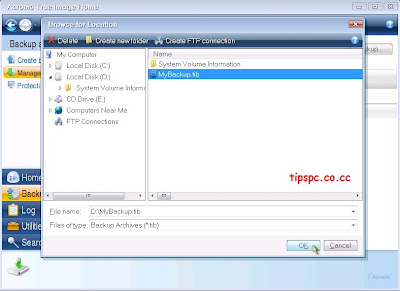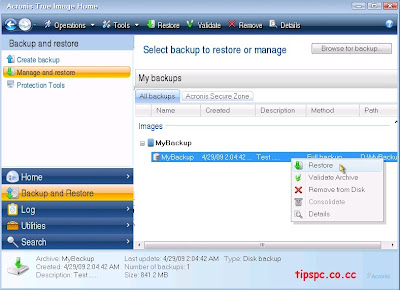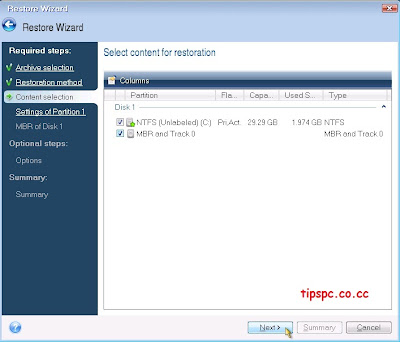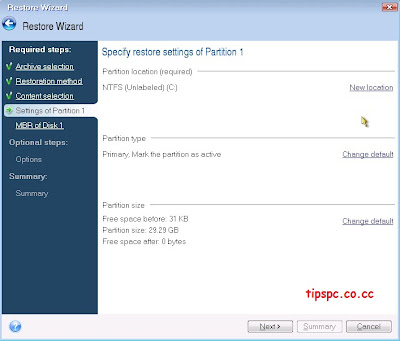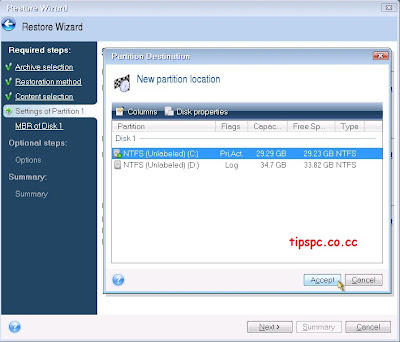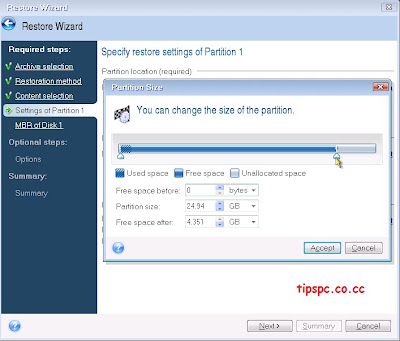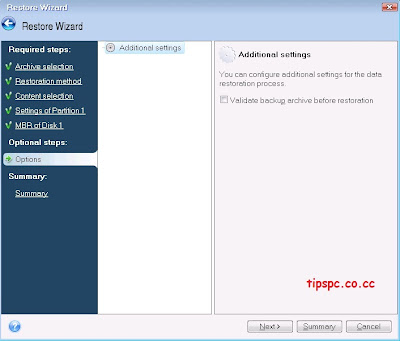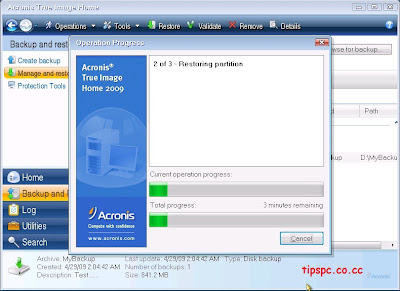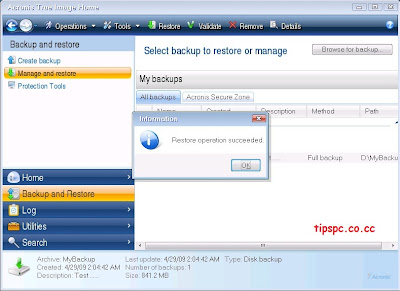มี Mail มา 2 ฉบับครับ ฉบับแรกจากคุณเดชาธร " กระผมมีเรื่องรบกวนอยากเรียนถามวิธีการทำแผ่น boot DVD จาก Acronis ครับคือ มือใหม่จริง ๆ ควานหาไม่เจอ ไม่รู้จะเริ่มต้นตรงไหนครับ"
ฉบับที่ 2 จากคุณ Sathaporn "ส่วนปัญหาที่ผมอยากสอบถามคือ เรื่องการ Restore ผ่าน DVD ที่Backup ด้วยวิธีการ Spliting ว่ามีกระบวนการ Restore อย่างไรผ่านแผ่น DVD ที่ทำไว้ 2 แผ่น (เคยbackupแล้วsplit ได้ 2 แผ่น) มีวิธีการทำอย่างไร"
ขอตอบในครั้งเดียวกันนี้เลย ในส่วนของการทำ Boot DVD นั้นให้ทำตามขั้นตอนใน " Backup ข้อมูลด้วย Acronis True Image Home " จนเสร็จ จากนั้นให้ใช้ โปรแกรม UltraISO เปิดไฟล์ Image ของ Acronis เพิ่มไฟล์ Backup ลงไป ก็จะได้แผ่นจะได้แผ่น Backup DVD ครับ ส่วนวิธีการใช้โปรแกรม UltraISO ขอให้ประยุกต์ใช้จากเรื่อง เพิ่มไฟล์ลงแผ่น Windiws XP โดยใช้ UltraISO นะครับ
ในส่วนของการ Restore โดยใช้ Backup ที่ผ่านการ Spliting มานั้น ให้นำไฟล์ Backup แผ่นที่ 2 มาทำเป็นแผ่น Boot เพราะ Acronis จะเรียกหาส่วนสุดท้ายก่อน ซึ่งเวลา Restore ต้องคอยสลับแผ่นตามที่โปรแกรมเรียกหาครับ
เทคนิคเล็ก ๆ น้อย ๆ ก่อนที่เราจะ Backup Windows ให้เรียก Run แล้วพิมพ์ %temp% จากนั้นให้ลบไฟล์ที่อยู่ในโฟล์เดอร์ Temp ทิ้งทั้งหมดครับ จะช่วยให้ไฟล์ Backup มีขนาดเล็กลงครับ ( สำหรับ Windows ที่ไม่ได้ปรับแต่งอาจได้ถึง 1.4 GB เลยทีเดียว )
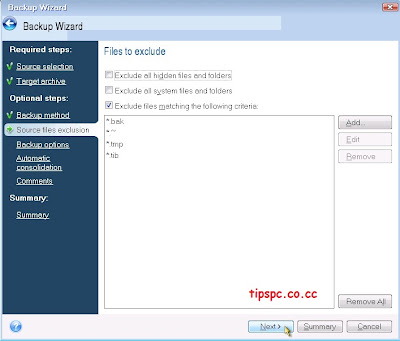
อีกส่วนหนึ่งที่จะทำให้ไฟล์ Backup ของเรามีขนาดเล็กลงได้นั้นคือ ในหน้า Files to exclode ที่สามารถตัดไฟล์ที่ไม่ต้องการออกไปได้นั้น ให้ Add ไฟล์ Pagefile.sys ลงไป แล้ว Backup ต่อไปตามปกติ ไฟล์ Backup ที่ได้ก็จะมีขนาดเล็กลงอีกตามขนาดของ Pagefile.sys ที่ตั้งไว้ครับ ( ประมาณ 1.5 เท่าของ Ram ที่คุณติดตั้งไว้ในคอมพิวเตอร์ )
 และหากคุณลงเฉพาะโปรแกรมที่คุณจำเป็นต้องใช้จริง ๆ แล้วลบไฟล์ใน Temp ทิ้ง บวกกับตัดไฟล์ Pagefile.sys ออกไป Backup ของคุณก็คงมีขนาดเพียงแค่ DVD แผ่นเดียวครับ
และหากคุณลงเฉพาะโปรแกรมที่คุณจำเป็นต้องใช้จริง ๆ แล้วลบไฟล์ใน Temp ทิ้ง บวกกับตัดไฟล์ Pagefile.sys ออกไป Backup ของคุณก็คงมีขนาดเพียงแค่ DVD แผ่นเดียวครับ
ฉบับที่ 2 จากคุณ Sathaporn "ส่วนปัญหาที่ผมอยากสอบถามคือ เรื่องการ Restore ผ่าน DVD ที่Backup ด้วยวิธีการ Spliting ว่ามีกระบวนการ Restore อย่างไรผ่านแผ่น DVD ที่ทำไว้ 2 แผ่น (เคยbackupแล้วsplit ได้ 2 แผ่น) มีวิธีการทำอย่างไร"
ขอตอบในครั้งเดียวกันนี้เลย ในส่วนของการทำ Boot DVD นั้นให้ทำตามขั้นตอนใน " Backup ข้อมูลด้วย Acronis True Image Home " จนเสร็จ จากนั้นให้ใช้ โปรแกรม UltraISO เปิดไฟล์ Image ของ Acronis เพิ่มไฟล์ Backup ลงไป ก็จะได้แผ่นจะได้แผ่น Backup DVD ครับ ส่วนวิธีการใช้โปรแกรม UltraISO ขอให้ประยุกต์ใช้จากเรื่อง เพิ่มไฟล์ลงแผ่น Windiws XP โดยใช้ UltraISO นะครับ
ในส่วนของการ Restore โดยใช้ Backup ที่ผ่านการ Spliting มานั้น ให้นำไฟล์ Backup แผ่นที่ 2 มาทำเป็นแผ่น Boot เพราะ Acronis จะเรียกหาส่วนสุดท้ายก่อน ซึ่งเวลา Restore ต้องคอยสลับแผ่นตามที่โปรแกรมเรียกหาครับ
เทคนิคเล็ก ๆ น้อย ๆ ก่อนที่เราจะ Backup Windows ให้เรียก Run แล้วพิมพ์ %temp% จากนั้นให้ลบไฟล์ที่อยู่ในโฟล์เดอร์ Temp ทิ้งทั้งหมดครับ จะช่วยให้ไฟล์ Backup มีขนาดเล็กลงครับ ( สำหรับ Windows ที่ไม่ได้ปรับแต่งอาจได้ถึง 1.4 GB เลยทีเดียว )
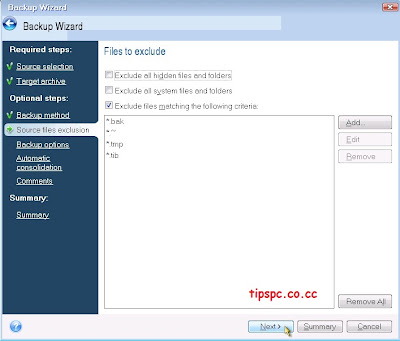
อีกส่วนหนึ่งที่จะทำให้ไฟล์ Backup ของเรามีขนาดเล็กลงได้นั้นคือ ในหน้า Files to exclode ที่สามารถตัดไฟล์ที่ไม่ต้องการออกไปได้นั้น ให้ Add ไฟล์ Pagefile.sys ลงไป แล้ว Backup ต่อไปตามปกติ ไฟล์ Backup ที่ได้ก็จะมีขนาดเล็กลงอีกตามขนาดของ Pagefile.sys ที่ตั้งไว้ครับ ( ประมาณ 1.5 เท่าของ Ram ที่คุณติดตั้งไว้ในคอมพิวเตอร์ )
 และหากคุณลงเฉพาะโปรแกรมที่คุณจำเป็นต้องใช้จริง ๆ แล้วลบไฟล์ใน Temp ทิ้ง บวกกับตัดไฟล์ Pagefile.sys ออกไป Backup ของคุณก็คงมีขนาดเพียงแค่ DVD แผ่นเดียวครับ
และหากคุณลงเฉพาะโปรแกรมที่คุณจำเป็นต้องใช้จริง ๆ แล้วลบไฟล์ใน Temp ทิ้ง บวกกับตัดไฟล์ Pagefile.sys ออกไป Backup ของคุณก็คงมีขนาดเพียงแค่ DVD แผ่นเดียวครับ