โปรแกรมจับภาพหน้าจอเป็นโปรแกรมหนึ่งที่นำมาใช้จับภาพหน้าจอ เพื่อนำไปใช้ในงานที่หลากหลาย แต่บางคนไม่ได้ใช้บ่อย ๆ การหาโปรแกรมมาลงในคอมพิวเตอร์อาจเป็นการสิ้นเปลืองครับ
Windows ทุกเวอร์ชั่นรวมถึง Windows 7 ต่างก็มีโปรแกรมนี้ไว้ใช้งานครับ ซึ่งบางคนไม่รู้บางคนรู้แต่อาจลืมไปแล้ว นั้นก็คือ ปุ่ม Print Screen ที่ Keyboard นั้นเองครับ
วิธีการใข้งานก็คือ เลือกภาพหน้าจอที่เราต้องการใช้งาน เมื่อได้แล้วให้กดปุ่ม Print Screen เพื่อเซฟภาพ จากนั้นให้เปิดโปรแกรม Paint ( ที่เด็ก ๆ ใช้วาดรูป-ระบายสีเล่น ) แล้วกด Ctrl + v วางภาพลงไปครับ ใช้โปรแกรม Paint แต่งภาพตามใจชอบ หรือ เซฟภาพเป็นนามสกุลที่ต้องการแล้วใข้โปรแกรมอื่น ๆ จัดการก็ได้ครับ
เพิ่มเติมครับ การกดปุ่ม Print Screen เป็นการจับภาพหน้าจอคอมพิวเตอร์ทั้งหน้าจอครับ หากต้องการเพียงหน้าต่างเดียว ให้เลือกหน้าต่างนั้นเป็นหน้าต่าง Active ( อยู่บนสุด ) จากนั้นกด Ctrl + Alt + Print Screen ก็จะได้ภาพจากหน้าต่างที่ต้องการเพียงหน้าต่างเดียวครับ
วันเสาร์ที่ 30 พฤษภาคม พ.ศ. 2552
วันพฤหัสบดีที่ 21 พฤษภาคม พ.ศ. 2552
ปรับ L2Cache เร่งพลัง CPU
L2Cache คือ หน่วยความจำลำดับที่ 2 ที่อยู่ใน CPU ครับ ซึ่งจะมีขนาดต่าง ๆ กันไป ตามการออกแบบและประเภทของ CPU เช่น Celeron มี L2 = 512 KB, Pentium มี L2 = 1 MB หรือ Athlon X2 มี L2 = 512 KB 2 ตัว
CPU ที่มี L2Cache ขนาดใหญ่กว่าจะได้เปรียบ CPU ที่มี L2Cache ขนาดเล็กกว่า ในเรื่องของการประมวลผลแอฟพลิเคชั่นที่มีขนาดใหญ่มาก ๆ เช่น การตัดต่อวีดีโอ แต่ทั้งนี้ทั้งนั้นไม่ใช่ว่า ผมจะมาแนะนำให้ใช้ CPU ที่มี L2Cache ที่มีขนาดใหญ่มาก ๆ นะครับ เพราะการเลือกขึ้นอยู่กับการใช้งานของแต่ละบุคคลมากกว่า
วันนี้จะมาแนะนำให้คุณปรับ L2Cache ให้เหมาะกับ CPU ที่คุณใช้อยู่ครับ
Windows เวอร์ชั่นต่าง ๆ ไม่ว่าจะ XP, Vista, หรือล่าสุด Windows 7 ที่เรา ๆ ท่าน ๆ ใช้กันอยู่ทุกวันนี้ ยังถือว่ายังไม่สมบูรณ์แบบที่สุดครับ เพราะ Windows ไม่เคยรู้ครับ ว่า CPU ที่เราใช้มี L2Cache ขนาดเท่าไหร่ เราจึงจำเป็นที่ต้องตั้งค่าในส่วนนี้
สำหรับใครที่ไม่รู้ว่า CPU ที่ใช้อยู่มี L2Cache ขนาดเท่าไหร่ อาจใช้ โปรแกรม CPU-Z ตรวจดูได้ครับ
และสำหรับคนที่ไม่มีโปรแกรม CPU-Z คลิกโหลดได้จากที่นี่
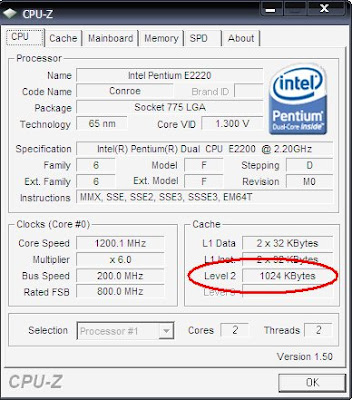
เริ่มจากกด Start เรียก Run พิมพ์ regedit แล้วกด OK ครับ
 1. ที่หน้าต่าง Register Editor ให้เลือกไปที่ HKEY_LOCAL_MACHINE \ SYSTEM \ CurrentControlSet \ Control \ Session Manager \ Memory Magement
1. ที่หน้าต่าง Register Editor ให้เลือกไปที่ HKEY_LOCAL_MACHINE \ SYSTEM \ CurrentControlSet \ Control \ Session Manager \ Memory Magement
2. คลิกขวาที่ SecondLevelDataCache กด Modify

3. ที่หน้าต่าง Edit DWORD Value ในกรอบ Base เลือกเป็น Decimal ( ตัวเลขฐาน 10 ) จากนั้นพิมพ์เลข L2Cache ในช่อง Value data ( หน่วยเป็น KB เช่น 1 MB = 1024, 2 MB = 2048 )

แค่นี้ CPU ของคุณก็จะทำงานได้เต็มพลังครับ
CPU ที่มี L2Cache ขนาดใหญ่กว่าจะได้เปรียบ CPU ที่มี L2Cache ขนาดเล็กกว่า ในเรื่องของการประมวลผลแอฟพลิเคชั่นที่มีขนาดใหญ่มาก ๆ เช่น การตัดต่อวีดีโอ แต่ทั้งนี้ทั้งนั้นไม่ใช่ว่า ผมจะมาแนะนำให้ใช้ CPU ที่มี L2Cache ที่มีขนาดใหญ่มาก ๆ นะครับ เพราะการเลือกขึ้นอยู่กับการใช้งานของแต่ละบุคคลมากกว่า
วันนี้จะมาแนะนำให้คุณปรับ L2Cache ให้เหมาะกับ CPU ที่คุณใช้อยู่ครับ
Windows เวอร์ชั่นต่าง ๆ ไม่ว่าจะ XP, Vista, หรือล่าสุด Windows 7 ที่เรา ๆ ท่าน ๆ ใช้กันอยู่ทุกวันนี้ ยังถือว่ายังไม่สมบูรณ์แบบที่สุดครับ เพราะ Windows ไม่เคยรู้ครับ ว่า CPU ที่เราใช้มี L2Cache ขนาดเท่าไหร่ เราจึงจำเป็นที่ต้องตั้งค่าในส่วนนี้
สำหรับใครที่ไม่รู้ว่า CPU ที่ใช้อยู่มี L2Cache ขนาดเท่าไหร่ อาจใช้ โปรแกรม CPU-Z ตรวจดูได้ครับ
และสำหรับคนที่ไม่มีโปรแกรม CPU-Z คลิกโหลดได้จากที่นี่
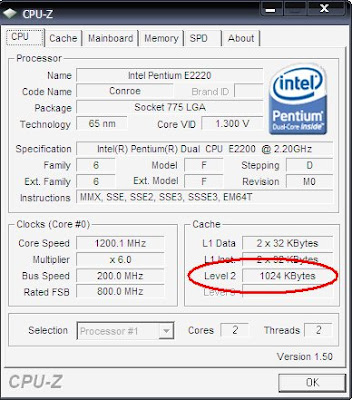
เริ่มจากกด Start เรียก Run พิมพ์ regedit แล้วกด OK ครับ
 1. ที่หน้าต่าง Register Editor ให้เลือกไปที่ HKEY_LOCAL_MACHINE \ SYSTEM \ CurrentControlSet \ Control \ Session Manager \ Memory Magement
1. ที่หน้าต่าง Register Editor ให้เลือกไปที่ HKEY_LOCAL_MACHINE \ SYSTEM \ CurrentControlSet \ Control \ Session Manager \ Memory Magement2. คลิกขวาที่ SecondLevelDataCache กด Modify

3. ที่หน้าต่าง Edit DWORD Value ในกรอบ Base เลือกเป็น Decimal ( ตัวเลขฐาน 10 ) จากนั้นพิมพ์เลข L2Cache ในช่อง Value data ( หน่วยเป็น KB เช่น 1 MB = 1024, 2 MB = 2048 )

แค่นี้ CPU ของคุณก็จะทำงานได้เต็มพลังครับ
วันพุธที่ 13 พฤษภาคม พ.ศ. 2552
เรื่องง่าย ๆ ...ป้องกันไฟล์ ไม่ให้ใครมายุ่ง
คุณมีไฟล์งานที่ไม่อยากให้คนอื่นมารู้เห็นอยู่ใช่หรือไม่ครับ แล้วคุณใช้วิธีไหนในการป้องกัน ? หาที่เซฟงานที่อื่นที่ไม่มีใครรู้ ? ใช้โปรแกรมป้องกัน หรือ บีบอัดไฟล์ ใส่รหัส ? หรือ...
วันนี้ ผมมีอีกหนึ่งวีธีมาเสนอให้เป็นทางเลือก วิธีการคล้ายกับการใส่รหัสครับ แค่จำให้ได้ครับว่าเราแก้ไขอะไรลงไป
ก่อนอื่น ต้องอธิบายกันนิดครับว่า Windows มีระบบการแบ่งไฟล์เป็นประเภทต่าง ๆ เพื่อการใช้งานอยู่ นั้นก็คือนามสกุล " .xxx " ของไฟล์นั้นเอง ที่ทำให้ Windows เลือกใช้โปรแกรมเปิดงานต่าง ๆ ได้ถูกต้อง เช่น .doc สำหรับ Office 97-2003 .docx สำหรับ office 2007 .mp3 ที่คุ้นกันดีสำหรับไฟล์เพลง .avi, .dat, .mp4 สำหรับไฟล์วีดีโอประเภทต่าง ๆ และยังมีไฟล์ระบบ หรือไฟล์อื่นๆ อีกมากครับ ตามแต่ผู้เขียนโปรแกรมจะออกแบบมา
เขียนถึงตรงนี้ คงมีคนนึกออกบ้างแล้วครับ ว่าผมใช้วิธีอะไร ครับ เปลี่ยนนามสกุลไฟล์นั้นเอง วิธีการตามนี้ครับ
ไปที่ Control Panel ดับเบิ้ลคลิกที่ Folder Options
ที่หน้าต่าง Folder Options ให้เอาเครื่องหมายถูกหน้าข้อ " Hide extensions for know files types " ออก กด OK ก็จะทำให้มองเห็นนามสกุลของไฟล์ประเภทต่างๆ ได้ครับ
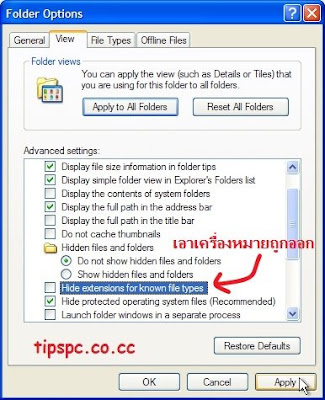
เมื่อเราเห็นนามสกุลของไฟล์ที่เราต้องการแล้ว ก็คลิกขวาไฟล์ที่เราต้องการเปลี่ยนนามสกุล กดที่ Rename จากนั้นจะลบนามสกุลทิ้ง หรือ เปลี่ยนนามสกุลเป็นนามสกุลอื่นก็ได้ แล้วจะมีกล่องข้อความขึ้นมาให้เรายืนยัน กด Yes หรือ OK ไปก็เรียบร้อยครับ
เพิ่มเติมเล็กน้อย หากใช้วิธีลบนามสกุลทิ้งจะทำให้ไฟล์ดูน่าสงสัย อาจลองเปลี่ยนนามสกุล เช่น จาก .doc เป็น .mp4 ครับ เวลาดับเบิ้ลคลิกที่ไฟล์ โปรแกรมเล่นวิดีโอจะทำงาน แต่จะไม่สามารถอ่านไฟล์ได้ครับ
เช่นเดียวกันกับการใส่รหัส คือห้ามลืมเด็ดขาดว่านามสกุลเดิม เป็นนามสกุลอะไรครับ
วันนี้ ผมมีอีกหนึ่งวีธีมาเสนอให้เป็นทางเลือก วิธีการคล้ายกับการใส่รหัสครับ แค่จำให้ได้ครับว่าเราแก้ไขอะไรลงไป
ก่อนอื่น ต้องอธิบายกันนิดครับว่า Windows มีระบบการแบ่งไฟล์เป็นประเภทต่าง ๆ เพื่อการใช้งานอยู่ นั้นก็คือนามสกุล " .xxx " ของไฟล์นั้นเอง ที่ทำให้ Windows เลือกใช้โปรแกรมเปิดงานต่าง ๆ ได้ถูกต้อง เช่น .doc สำหรับ Office 97-2003 .docx สำหรับ office 2007 .mp3 ที่คุ้นกันดีสำหรับไฟล์เพลง .avi, .dat, .mp4 สำหรับไฟล์วีดีโอประเภทต่าง ๆ และยังมีไฟล์ระบบ หรือไฟล์อื่นๆ อีกมากครับ ตามแต่ผู้เขียนโปรแกรมจะออกแบบมา
เขียนถึงตรงนี้ คงมีคนนึกออกบ้างแล้วครับ ว่าผมใช้วิธีอะไร ครับ เปลี่ยนนามสกุลไฟล์นั้นเอง วิธีการตามนี้ครับ
ไปที่ Control Panel ดับเบิ้ลคลิกที่ Folder Options
ที่หน้าต่าง Folder Options ให้เอาเครื่องหมายถูกหน้าข้อ " Hide extensions for know files types " ออก กด OK ก็จะทำให้มองเห็นนามสกุลของไฟล์ประเภทต่างๆ ได้ครับ
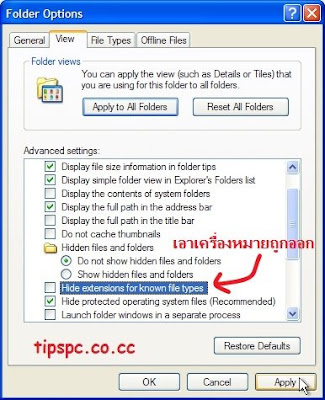
เมื่อเราเห็นนามสกุลของไฟล์ที่เราต้องการแล้ว ก็คลิกขวาไฟล์ที่เราต้องการเปลี่ยนนามสกุล กดที่ Rename จากนั้นจะลบนามสกุลทิ้ง หรือ เปลี่ยนนามสกุลเป็นนามสกุลอื่นก็ได้ แล้วจะมีกล่องข้อความขึ้นมาให้เรายืนยัน กด Yes หรือ OK ไปก็เรียบร้อยครับ
เพิ่มเติมเล็กน้อย หากใช้วิธีลบนามสกุลทิ้งจะทำให้ไฟล์ดูน่าสงสัย อาจลองเปลี่ยนนามสกุล เช่น จาก .doc เป็น .mp4 ครับ เวลาดับเบิ้ลคลิกที่ไฟล์ โปรแกรมเล่นวิดีโอจะทำงาน แต่จะไม่สามารถอ่านไฟล์ได้ครับ
เช่นเดียวกันกับการใส่รหัส คือห้ามลืมเด็ดขาดว่านามสกุลเดิม เป็นนามสกุลอะไรครับ
วันจันทร์ที่ 11 พฤษภาคม พ.ศ. 2552
เสกลูกศร Shortcut หายไปจาก Icon หน้าจอ
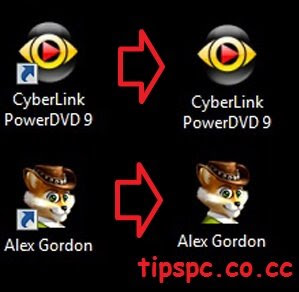
สังเกตกันบ้างไหมครับ ว่า Windows ติดตั้งใหม่ ที่ Icon บนหน้าจอคอมพิวเตอร์จะมีลูกศรเล็ก ๆ อยู่
เราจะมาลบ ลูกศร Shortcut เหล่านี้ทิ้งไปครับ
ก่อนอื่น กด Start เรียก Run พิมพ์ regedit แล้วกด OK ครับ
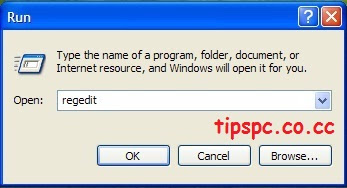
1. ที่หน้าต่าง Register Editor ให้เลือกไปที่ HKEY_CLASSES_ROOT \ lnkfile
2. คลิกขวาที่ IsShortcut กด Delete ครับ
3. จะมีหน้าต่าง Confirm ขึ้นมา กดที่ Yes จากนั้นให้ Restart เครื่องใหม่ ก็จะเห็นว่า ลูกศร Shortcut หายไปจาก Icon หน้าจอ แล้วครับ
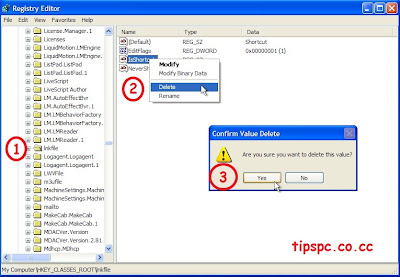 การเสกลูกศร Shortcut หายไปจาก Icon หน้าจอ สามารถนำไปใช้ได้กับ Windows XP, Vista และล่าสุด Windows 7 ครับ
การเสกลูกศร Shortcut หายไปจาก Icon หน้าจอ สามารถนำไปใช้ได้กับ Windows XP, Vista และล่าสุด Windows 7 ครับ
วันเสาร์ที่ 2 พฤษภาคม พ.ศ. 2552
Backup ข้อมูลด้วย Acronis True Image Home ตอน 2
จากคราวที่แล้ว ที่ได้ค้างเรื่องการ Backup และ Restore ข้อมูลด้วย Acronis True Image ไว้นั้น วันนี้เราจะมาต่อกันครับ
ก่อนอื่นต้องไรท์ Image ที่ได้จากตอนที่ 1 ลงแผ่น CD ก่อนครับ จากนั้น Restart เครื่อง
1. เลือก Boot จากแผ่น CD/DVD ที่ทำไว้ครับ
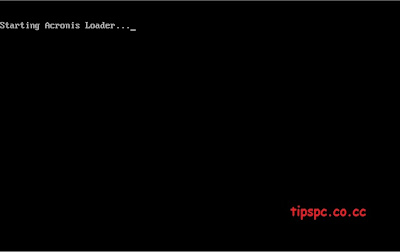 2. เลือกที่ Acronis True Image Home (Full version)
2. เลือกที่ Acronis True Image Home (Full version)
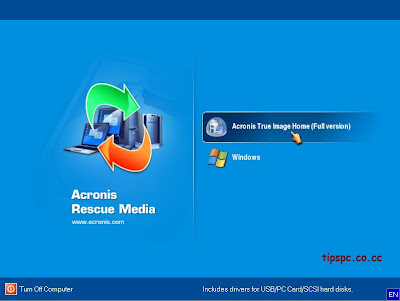 3. ตรงนี้รอสักนิดครับ เพราะโปรแกรม Acronis True Image จะสแกนหา Hard disk หากไม่มีปัญหาอะไร ก็จะผ่านไปได้ครับ
3. ตรงนี้รอสักนิดครับ เพราะโปรแกรม Acronis True Image จะสแกนหา Hard disk หากไม่มีปัญหาอะไร ก็จะผ่านไปได้ครับ

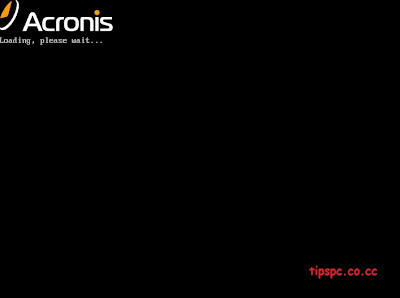 4. เลือกกดที่ Back Up ครับ
4. เลือกกดที่ Back Up ครับ
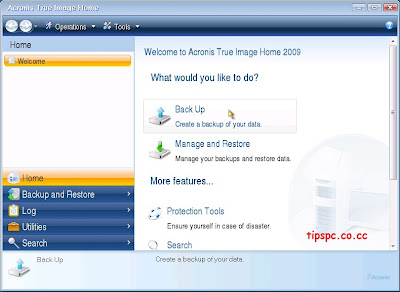 5. ในที่นี้ผมเลือก กดที่ My Computer เพื่อ Backup ข้อมูลทั้งระบบ ส่วนใครต้องการ Backup ข้อมูลบางส่วน เลือกที่ My Data ก็ได้ครับ
5. ในที่นี้ผมเลือก กดที่ My Computer เพื่อ Backup ข้อมูลทั้งระบบ ส่วนใครต้องการ Backup ข้อมูลบางส่วน เลือกที่ My Data ก็ได้ครับ
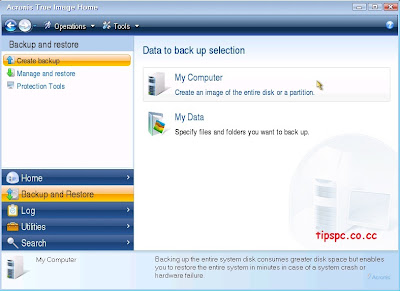 6. เลือกพื้นที่หรือ Partition ที่ต้องการ Backup แล้วกด Next ครับ
6. เลือกพื้นที่หรือ Partition ที่ต้องการ Backup แล้วกด Next ครับ
ตรงนี้หากใครมี 2 Hard disk เลือกติ้ก Disk 1 เพื่อ Backup ทั้ง Hard disk เลยก็ได้ครับ
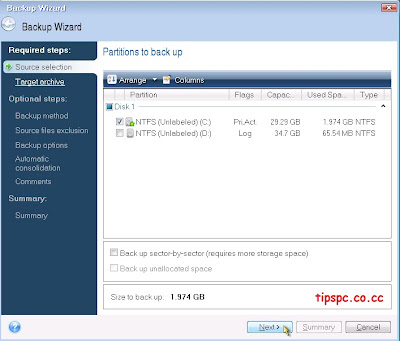 7. เลือก Create new backup archive เพื่อสร้างไฟล์ Backup ใหม่ (แต่หากต้องการเพิ่มข้อมูลลงในไฟล์ Backup ที่มีอยู่แล้วให้เลือกที่ Add to existing backup archive ) จากนั้นกด Browse เลือกที่เซฟไฟล์ครับ
7. เลือก Create new backup archive เพื่อสร้างไฟล์ Backup ใหม่ (แต่หากต้องการเพิ่มข้อมูลลงในไฟล์ Backup ที่มีอยู่แล้วให้เลือกที่ Add to existing backup archive ) จากนั้นกด Browse เลือกที่เซฟไฟล์ครับ
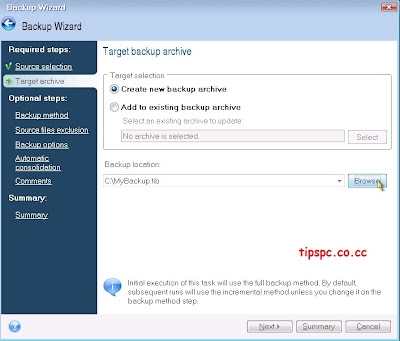
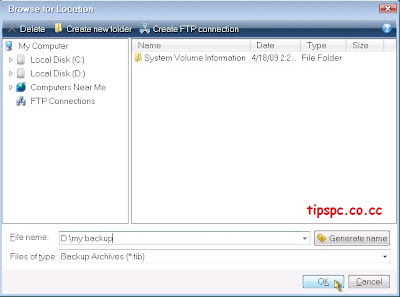 8. เมื่อเลือกที่เซฟงานแล้ว สามารถกด Summary และ Proceed เพื่อสร้าง Backup เลยก็ได้ครับ แต่ตรงนี้ขออธิบายในส่วนของ Optional steps ก่อนครับ
8. เมื่อเลือกที่เซฟงานแล้ว สามารถกด Summary และ Proceed เพื่อสร้าง Backup เลยก็ได้ครับ แต่ตรงนี้ขออธิบายในส่วนของ Optional steps ก่อนครับ
8.1 ส่วนของ Backup method จะมีให้เลือก Full คือ Backup เต็ม ซึ่่งจะใช้ในครั้งแรก ส่วน Differential และ Incremental จะใช้เพิ่มข้อมูล Backup เข้าไปในไฟล์ที่ทำ Full Backup ที่มีอยู่แล้ว
 8.2 Source files exclusion จะเป็นการเลือกไฟล์ที่เราจะตัดออก ไม่ให้อยู่ในไฟล์ Backup ของเรา หากไม่แน่ใจว่าจะตัดอะไร ส่วนนี้ข้ามไปเลยครับ
8.2 Source files exclusion จะเป็นการเลือกไฟล์ที่เราจะตัดออก ไม่ให้อยู่ในไฟล์ Backup ของเรา หากไม่แน่ใจว่าจะตัดอะไร ส่วนนี้ข้ามไปเลยครับ
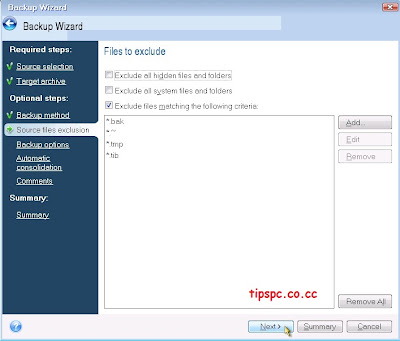 8.3 ในส่วนของ Backup options จะมีปลีกย่อยหลายอย่างครับ
8.3 ในส่วนของ Backup options จะมีปลีกย่อยหลายอย่างครับ
Archive Protection จะเป็นการตั้งรหัสเพื่อป้องกันคนอื่นนำไฟล์ Backup ของเราไปใช้ครับ ตั้งตามใจชอบ แต่ห้ามลืมรหัสที่ตั้งไว้เด็ดขาดครับ
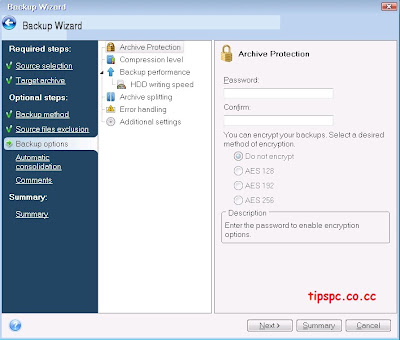
Compression level จะเป็นระดับของการบีบอัดไฟล์ ซึ่งจะแบ่งย่อยตามนี้ครับ
1. None จะไม่มีการบีบอัดเลย แต่จะใช้พื้นที่ Backup มากตามขนาดของพื้นที่จริงครับ
2. Normal เป็นการบีบอัดที่จะแนะนำให้ใช้ครับ เพราะใช้เวลา Backup และ Restore น้อยที่สุด
ส่วนของ 3. High และ 4. Maximun เหมาะสำหรับคนที่มีพื้นที่เก็บข้อมูลน้อย บีบอัดข้อมูลได้มากแต่จะใช้เวลา Backup นานขึ้นตามลำดับครับ
 ส่วนของ Backup performance/HDD writing speed จะเป็นการตั้งความเร็วในการเขียนข้อมูลลง Hard disk ข้ามได้เลยครับ โปรแกรมจะตั้งที่ความเร็วสูงสุดอยู่แล้วครับ
ส่วนของ Backup performance/HDD writing speed จะเป็นการตั้งความเร็วในการเขียนข้อมูลลง Hard disk ข้ามได้เลยครับ โปรแกรมจะตั้งที่ความเร็วสูงสุดอยู่แล้วครับ
มาดูที่ Archive spliting จะเป็นการตั้งขนาดของไฟล์ Backup ครับ หากเลือก Automatic โปรแกรม Acronis True Image จะดูพื้นที่เซฟไฟล์เป็นหลัก แล้วแบ่งขนาดไฟล์ Backup ให้ แต่หากเราจะไรท์ลงแผ่น CD/DVD ให้กำหนดค่าในช่อง Fixed size ครับ
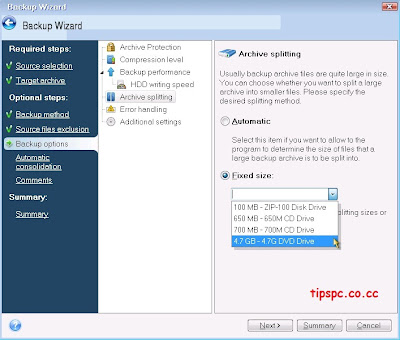 Eror handling จะมีให้เลือก Ignore bad sectors คือ ให้ข้าม Sectors ที่เสียหาย และ ไม่แสดงข้อความเตือนเมื่อมีข้อผิดพลาด ( Do not show messages and ... )
Eror handling จะมีให้เลือก Ignore bad sectors คือ ให้ข้าม Sectors ที่เสียหาย และ ไม่แสดงข้อความเตือนเมื่อมีข้อผิดพลาด ( Do not show messages and ... )
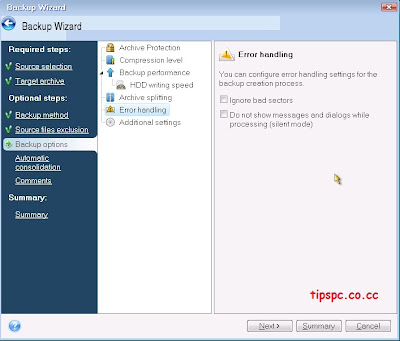 หัวข้อสุดท้ายของ Optional steps คือ Comments พิมพ์ข้อความได้ตามใจชอบครับ
หัวข้อสุดท้ายของ Optional steps คือ Comments พิมพ์ข้อความได้ตามใจชอบครับ

เมื่อตั้งคงทุกอย่างครบ เป็นที่พอใจแล้ว กด Summary และ Proceed ได้เลยครับ

9. รอจนเสร็จ กด OK ครับ
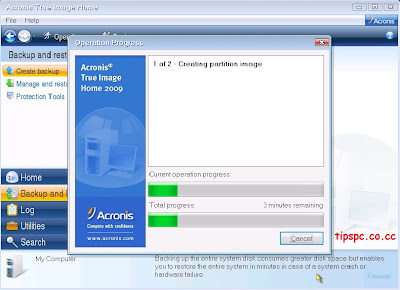

เมื่อสร้างไฟล์ Backup แล้ว เราก็มาลอง Restore กันครับ
10. Boot แผ่น Backup ขึ้นมา จากนั้นกด Manage and Restore

11. กดที่ Browse for backup
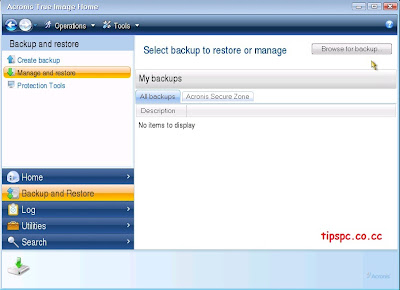
12. เลือกไปที่ Folder หรือ Drive ที่เราเก็บ Backup แล้วเลือกไฟล์ Backup ในที่นี้ใช้ชื่อ MyBackup.tib จากนั้นกด OK
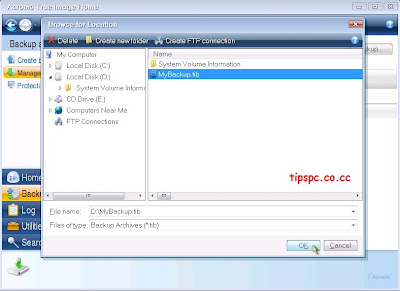
13. กด Restore บาร์ด้านบน หรือคลิกขวาที่ไฟล์ Backup กด Restore ก็ได้ครับ
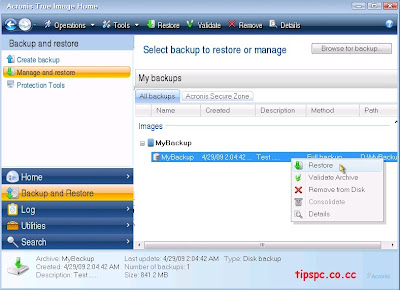
14. เลือกที่ Restore whole disks and partition เพื่อกู้ไฟล์ทั้ง Hard Disk หรือทั้ง Partition ครับ แต่หากเลือกที่ Restore chosen files and folders เฉพาะไฟล์หรือโฟลเดอร์ที่เราต้องการ ซึ่งในที่นี้ผมจะเลือก Restore Whole disks and partition
เมื่อเลือกแล้ว กด Next

15. ติ๊กถูกหน้า NTFS(Unlabeled) (C:) สำหรับใครที่ลงด้วย Fotmat อื่นและตั้งชื่อ Drive ไว้แล้วก็จะขึ้นตามที่ตั้งไว้ก่อนทำ Backup ครับ เช่น Fat32(WindowsXP) (C:)
ติ๊กถูกหน้า MBR and Track 0 เพื่อสร้าง Boot track ของ Windows ขึ้นมา จากนั้นกด Next
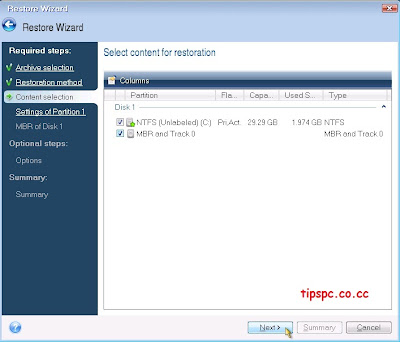
16. ถึงหน้า Settings of Partition 1 มีสิ่งที่ต้องทำ 3 อย่างครับ
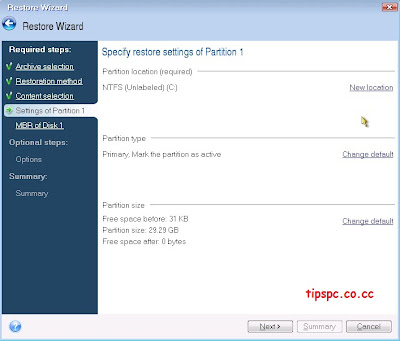
16.1 Partition location กด New location เพื่อเลือกพื้นที่ที่เราต้องการ เมื่อเลือกแล้ว กด Accept
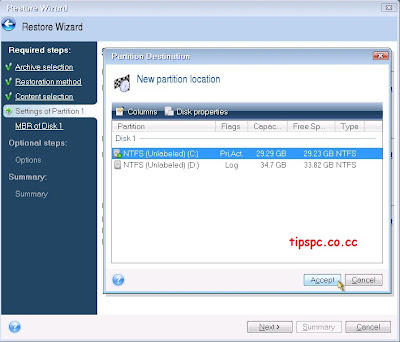
16.2 Partition type กด Chang default เพื่อเปลี่ยนประเภทของ Partition ครับ ในส่วนนี้หากยังไม่ชำนาญ เลือกที่ Primary แล้วห้ามลืมติ๊กหน้าหัวข้อ Mark the partition as active จากนั้นกด Accept

16.3 Partition size กด Change default เพื่อเปลี่ยนขนาด Partition ตามใจชอบครับ เมื่อได้กด Accept แล้วกด Next
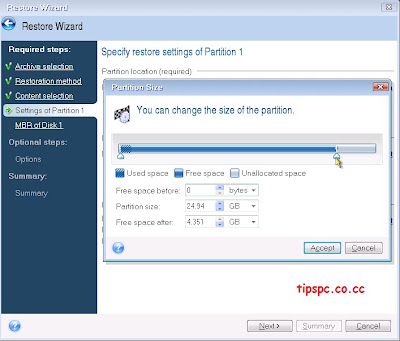
17 เลือก Hard disk ที่จะสร้าง Boot track แล้วกด Summary ได้เลยครับ

* เพิ่มเติมก่อนกด Proceed ครับ ในส่วนของ Optional steps นั้น จะมีให้ติ๊กเลือก Validate backup archive before restoration คือตรวจสอบไฟล์ Backup ก่อน Restore ครับ หากมั่นใจว่าไฟล์ Backup ไม่มีปัญหา ผ่านได้เลยครับ
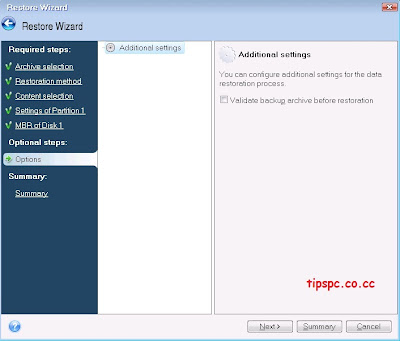
18 หลังจากกด Summary แล้ว โปรแกรมจะแสดงข้อมูลที่เราตั้งค่าไว้ออกมา เมื่อแน่ใจว่าไม่มีการแก้ไขอะไรอีก กด Proceed รอจน Restore เสร็จ กด OK เป็นอันจบครับ

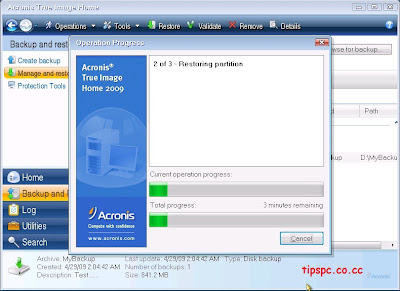
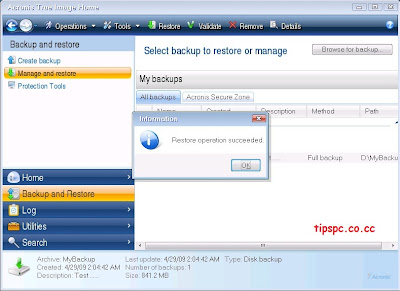
คงไม่ยากเกินไปนะครับ ส่วนไหนที่ไม่เข้าใจ บอกกล่าวกันมาได้ จะมาขยายความให้ครับ
ก่อนอื่นต้องไรท์ Image ที่ได้จากตอนที่ 1 ลงแผ่น CD ก่อนครับ จากนั้น Restart เครื่อง
1. เลือก Boot จากแผ่น CD/DVD ที่ทำไว้ครับ
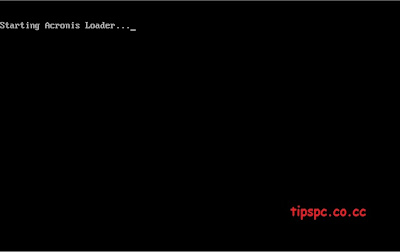 2. เลือกที่ Acronis True Image Home (Full version)
2. เลือกที่ Acronis True Image Home (Full version)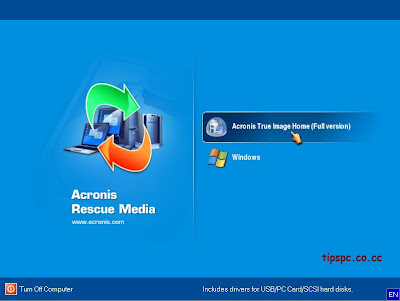 3. ตรงนี้รอสักนิดครับ เพราะโปรแกรม Acronis True Image จะสแกนหา Hard disk หากไม่มีปัญหาอะไร ก็จะผ่านไปได้ครับ
3. ตรงนี้รอสักนิดครับ เพราะโปรแกรม Acronis True Image จะสแกนหา Hard disk หากไม่มีปัญหาอะไร ก็จะผ่านไปได้ครับ
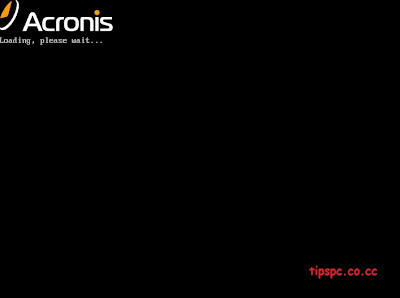 4. เลือกกดที่ Back Up ครับ
4. เลือกกดที่ Back Up ครับ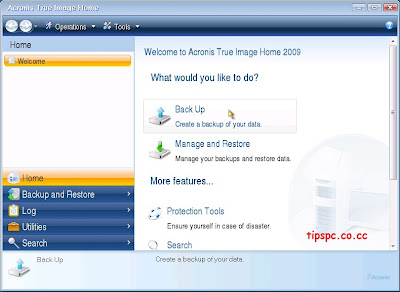 5. ในที่นี้ผมเลือก กดที่ My Computer เพื่อ Backup ข้อมูลทั้งระบบ ส่วนใครต้องการ Backup ข้อมูลบางส่วน เลือกที่ My Data ก็ได้ครับ
5. ในที่นี้ผมเลือก กดที่ My Computer เพื่อ Backup ข้อมูลทั้งระบบ ส่วนใครต้องการ Backup ข้อมูลบางส่วน เลือกที่ My Data ก็ได้ครับ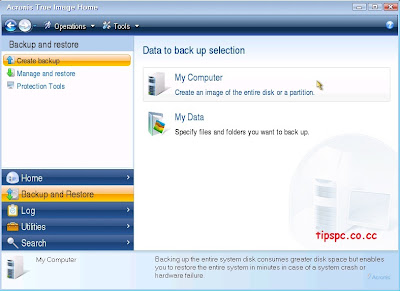 6. เลือกพื้นที่หรือ Partition ที่ต้องการ Backup แล้วกด Next ครับ
6. เลือกพื้นที่หรือ Partition ที่ต้องการ Backup แล้วกด Next ครับตรงนี้หากใครมี 2 Hard disk เลือกติ้ก Disk 1 เพื่อ Backup ทั้ง Hard disk เลยก็ได้ครับ
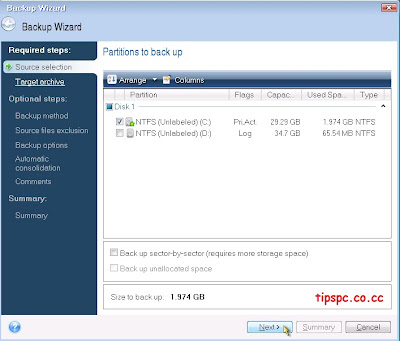 7. เลือก Create new backup archive เพื่อสร้างไฟล์ Backup ใหม่ (แต่หากต้องการเพิ่มข้อมูลลงในไฟล์ Backup ที่มีอยู่แล้วให้เลือกที่ Add to existing backup archive ) จากนั้นกด Browse เลือกที่เซฟไฟล์ครับ
7. เลือก Create new backup archive เพื่อสร้างไฟล์ Backup ใหม่ (แต่หากต้องการเพิ่มข้อมูลลงในไฟล์ Backup ที่มีอยู่แล้วให้เลือกที่ Add to existing backup archive ) จากนั้นกด Browse เลือกที่เซฟไฟล์ครับ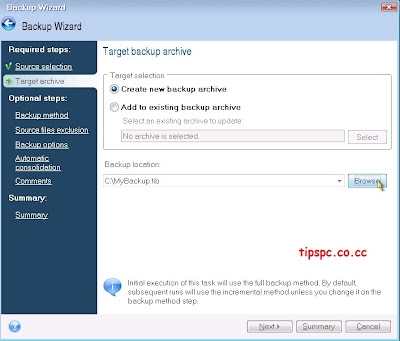
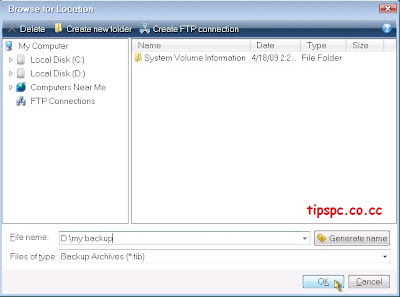 8. เมื่อเลือกที่เซฟงานแล้ว สามารถกด Summary และ Proceed เพื่อสร้าง Backup เลยก็ได้ครับ แต่ตรงนี้ขออธิบายในส่วนของ Optional steps ก่อนครับ
8. เมื่อเลือกที่เซฟงานแล้ว สามารถกด Summary และ Proceed เพื่อสร้าง Backup เลยก็ได้ครับ แต่ตรงนี้ขออธิบายในส่วนของ Optional steps ก่อนครับ8.1 ส่วนของ Backup method จะมีให้เลือก Full คือ Backup เต็ม ซึ่่งจะใช้ในครั้งแรก ส่วน Differential และ Incremental จะใช้เพิ่มข้อมูล Backup เข้าไปในไฟล์ที่ทำ Full Backup ที่มีอยู่แล้ว
 8.2 Source files exclusion จะเป็นการเลือกไฟล์ที่เราจะตัดออก ไม่ให้อยู่ในไฟล์ Backup ของเรา หากไม่แน่ใจว่าจะตัดอะไร ส่วนนี้ข้ามไปเลยครับ
8.2 Source files exclusion จะเป็นการเลือกไฟล์ที่เราจะตัดออก ไม่ให้อยู่ในไฟล์ Backup ของเรา หากไม่แน่ใจว่าจะตัดอะไร ส่วนนี้ข้ามไปเลยครับ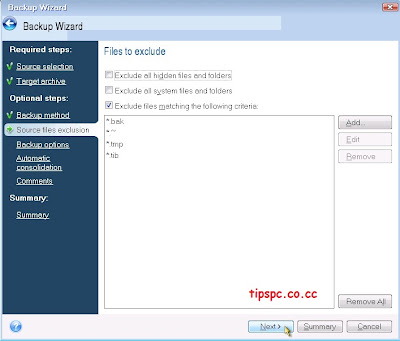 8.3 ในส่วนของ Backup options จะมีปลีกย่อยหลายอย่างครับ
8.3 ในส่วนของ Backup options จะมีปลีกย่อยหลายอย่างครับArchive Protection จะเป็นการตั้งรหัสเพื่อป้องกันคนอื่นนำไฟล์ Backup ของเราไปใช้ครับ ตั้งตามใจชอบ แต่ห้ามลืมรหัสที่ตั้งไว้เด็ดขาดครับ
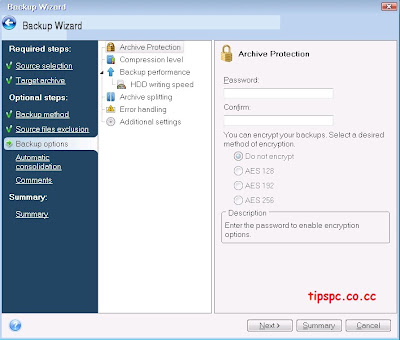
Compression level จะเป็นระดับของการบีบอัดไฟล์ ซึ่งจะแบ่งย่อยตามนี้ครับ
1. None จะไม่มีการบีบอัดเลย แต่จะใช้พื้นที่ Backup มากตามขนาดของพื้นที่จริงครับ
2. Normal เป็นการบีบอัดที่จะแนะนำให้ใช้ครับ เพราะใช้เวลา Backup และ Restore น้อยที่สุด
ส่วนของ 3. High และ 4. Maximun เหมาะสำหรับคนที่มีพื้นที่เก็บข้อมูลน้อย บีบอัดข้อมูลได้มากแต่จะใช้เวลา Backup นานขึ้นตามลำดับครับ
 ส่วนของ Backup performance/HDD writing speed จะเป็นการตั้งความเร็วในการเขียนข้อมูลลง Hard disk ข้ามได้เลยครับ โปรแกรมจะตั้งที่ความเร็วสูงสุดอยู่แล้วครับ
ส่วนของ Backup performance/HDD writing speed จะเป็นการตั้งความเร็วในการเขียนข้อมูลลง Hard disk ข้ามได้เลยครับ โปรแกรมจะตั้งที่ความเร็วสูงสุดอยู่แล้วครับมาดูที่ Archive spliting จะเป็นการตั้งขนาดของไฟล์ Backup ครับ หากเลือก Automatic โปรแกรม Acronis True Image จะดูพื้นที่เซฟไฟล์เป็นหลัก แล้วแบ่งขนาดไฟล์ Backup ให้ แต่หากเราจะไรท์ลงแผ่น CD/DVD ให้กำหนดค่าในช่อง Fixed size ครับ
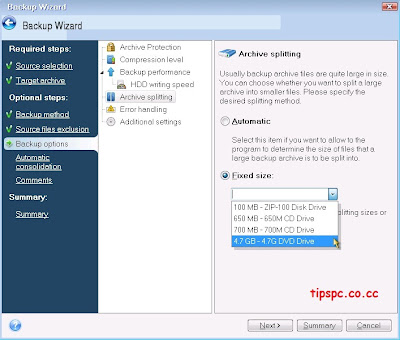 Eror handling จะมีให้เลือก Ignore bad sectors คือ ให้ข้าม Sectors ที่เสียหาย และ ไม่แสดงข้อความเตือนเมื่อมีข้อผิดพลาด ( Do not show messages and ... )
Eror handling จะมีให้เลือก Ignore bad sectors คือ ให้ข้าม Sectors ที่เสียหาย และ ไม่แสดงข้อความเตือนเมื่อมีข้อผิดพลาด ( Do not show messages and ... )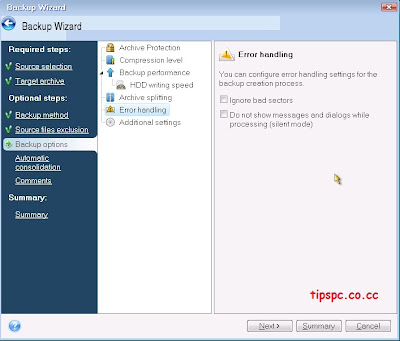 หัวข้อสุดท้ายของ Optional steps คือ Comments พิมพ์ข้อความได้ตามใจชอบครับ
หัวข้อสุดท้ายของ Optional steps คือ Comments พิมพ์ข้อความได้ตามใจชอบครับ
เมื่อตั้งคงทุกอย่างครบ เป็นที่พอใจแล้ว กด Summary และ Proceed ได้เลยครับ

9. รอจนเสร็จ กด OK ครับ
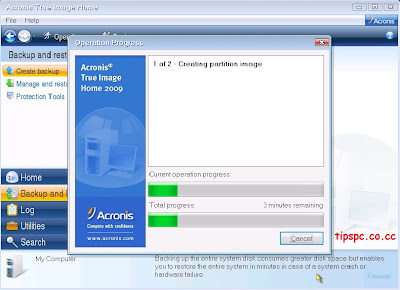

เมื่อสร้างไฟล์ Backup แล้ว เราก็มาลอง Restore กันครับ
10. Boot แผ่น Backup ขึ้นมา จากนั้นกด Manage and Restore

11. กดที่ Browse for backup
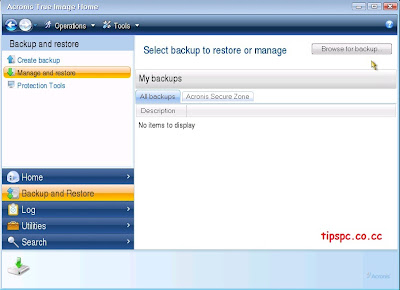
12. เลือกไปที่ Folder หรือ Drive ที่เราเก็บ Backup แล้วเลือกไฟล์ Backup ในที่นี้ใช้ชื่อ MyBackup.tib จากนั้นกด OK
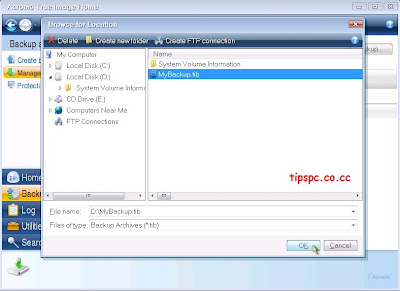
13. กด Restore บาร์ด้านบน หรือคลิกขวาที่ไฟล์ Backup กด Restore ก็ได้ครับ
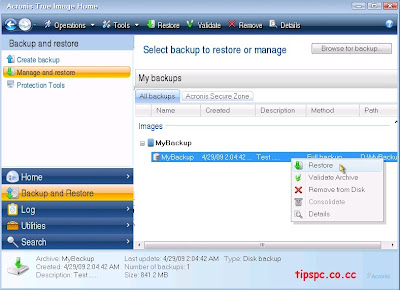
14. เลือกที่ Restore whole disks and partition เพื่อกู้ไฟล์ทั้ง Hard Disk หรือทั้ง Partition ครับ แต่หากเลือกที่ Restore chosen files and folders เฉพาะไฟล์หรือโฟลเดอร์ที่เราต้องการ ซึ่งในที่นี้ผมจะเลือก Restore Whole disks and partition
เมื่อเลือกแล้ว กด Next

15. ติ๊กถูกหน้า NTFS(Unlabeled) (C:) สำหรับใครที่ลงด้วย Fotmat อื่นและตั้งชื่อ Drive ไว้แล้วก็จะขึ้นตามที่ตั้งไว้ก่อนทำ Backup ครับ เช่น Fat32(WindowsXP) (C:)
ติ๊กถูกหน้า MBR and Track 0 เพื่อสร้าง Boot track ของ Windows ขึ้นมา จากนั้นกด Next
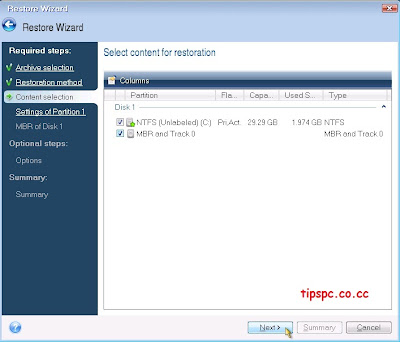
16. ถึงหน้า Settings of Partition 1 มีสิ่งที่ต้องทำ 3 อย่างครับ
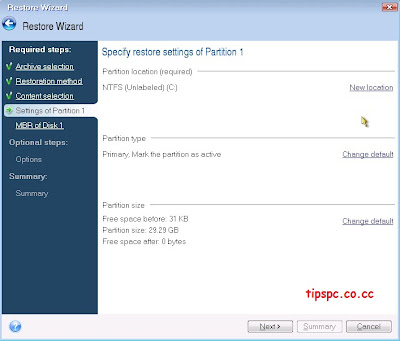
16.1 Partition location กด New location เพื่อเลือกพื้นที่ที่เราต้องการ เมื่อเลือกแล้ว กด Accept
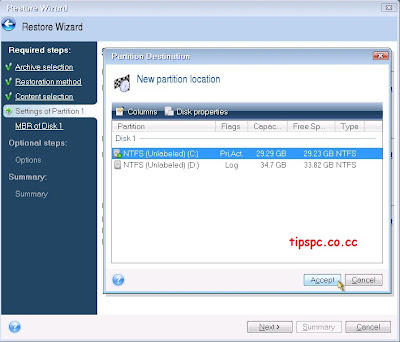
16.2 Partition type กด Chang default เพื่อเปลี่ยนประเภทของ Partition ครับ ในส่วนนี้หากยังไม่ชำนาญ เลือกที่ Primary แล้วห้ามลืมติ๊กหน้าหัวข้อ Mark the partition as active จากนั้นกด Accept

16.3 Partition size กด Change default เพื่อเปลี่ยนขนาด Partition ตามใจชอบครับ เมื่อได้กด Accept แล้วกด Next
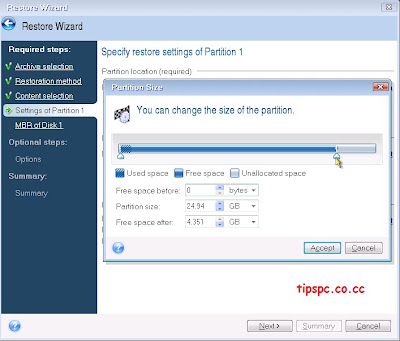
17 เลือก Hard disk ที่จะสร้าง Boot track แล้วกด Summary ได้เลยครับ

* เพิ่มเติมก่อนกด Proceed ครับ ในส่วนของ Optional steps นั้น จะมีให้ติ๊กเลือก Validate backup archive before restoration คือตรวจสอบไฟล์ Backup ก่อน Restore ครับ หากมั่นใจว่าไฟล์ Backup ไม่มีปัญหา ผ่านได้เลยครับ
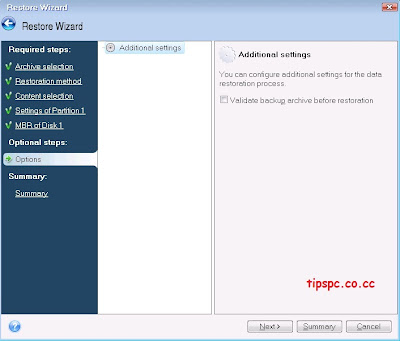
18 หลังจากกด Summary แล้ว โปรแกรมจะแสดงข้อมูลที่เราตั้งค่าไว้ออกมา เมื่อแน่ใจว่าไม่มีการแก้ไขอะไรอีก กด Proceed รอจน Restore เสร็จ กด OK เป็นอันจบครับ

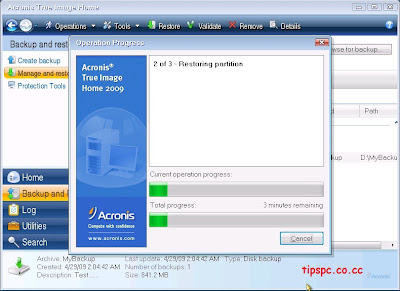
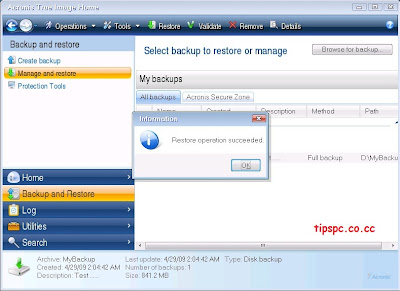
คงไม่ยากเกินไปนะครับ ส่วนไหนที่ไม่เข้าใจ บอกกล่าวกันมาได้ จะมาขยายความให้ครับ
สมัครสมาชิก:
บทความ (Atom)