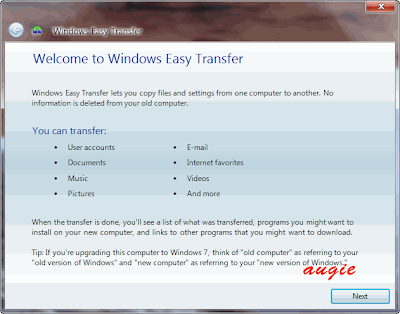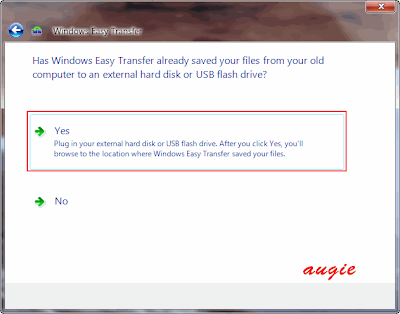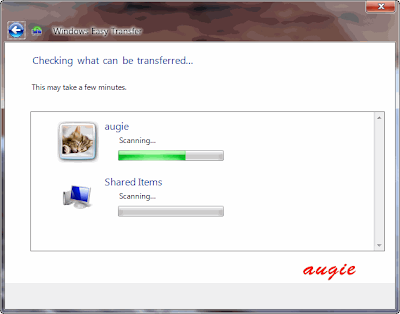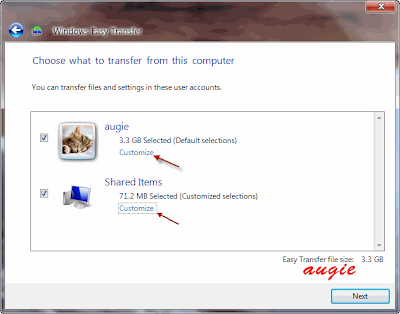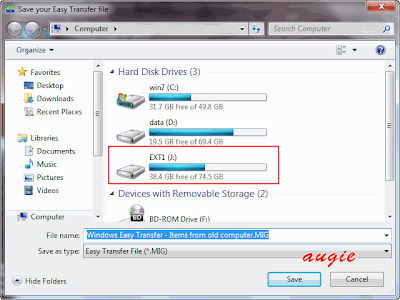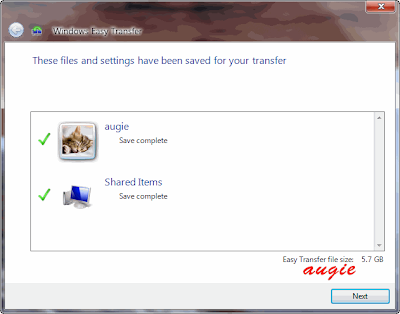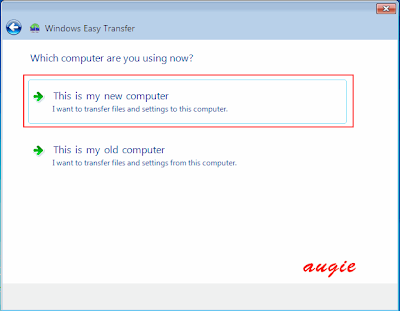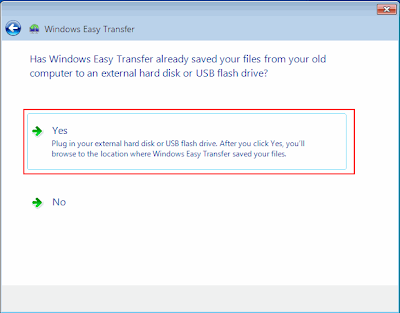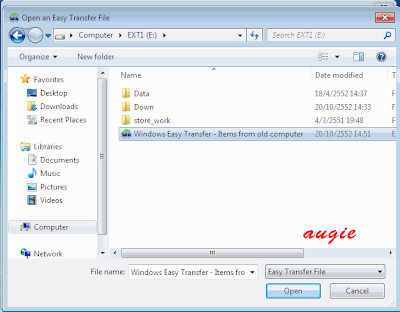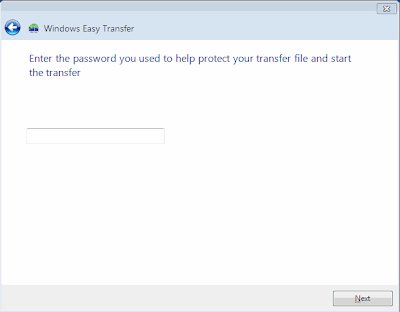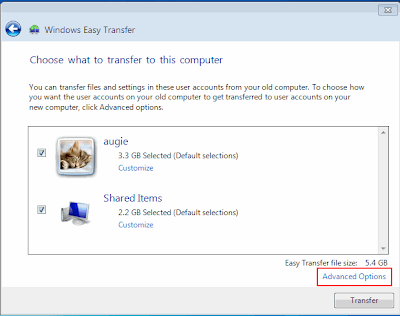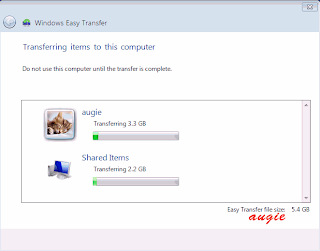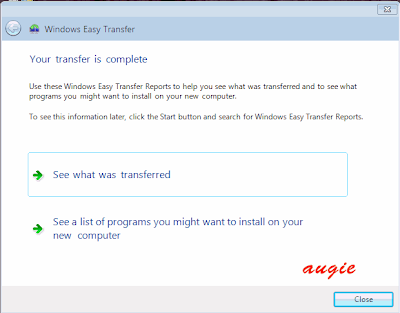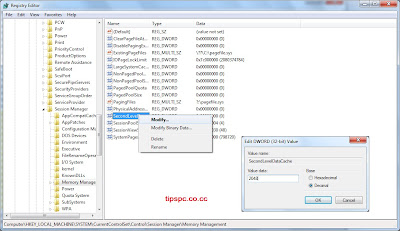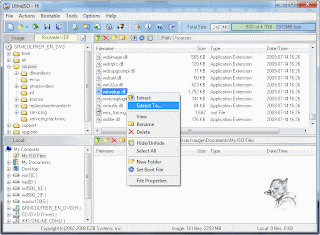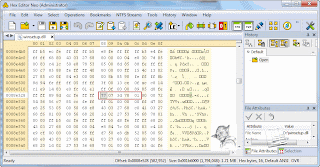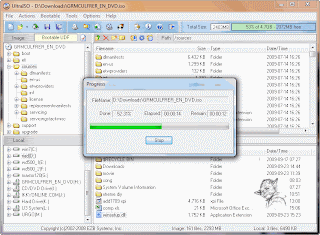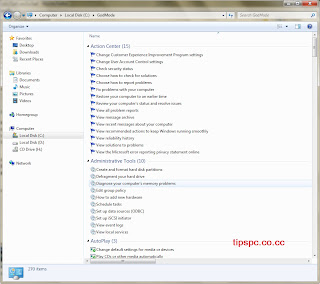จะสะดวกกว่าไหมครับถ้าเราไม่ต้องลากเมาส์ตามหาไอคอน เราเพียงแค่กดคีย์ที่ตั้งไว้ก็สามารถเปิดโปรแกรมที่ต้องการได้ในทันที แรก ๆ อาจไม่สะดวกแต่เมื่อใช้จนชินแล้วก็จะง่ายและเร็วขึ้นด้วยครับ มาดูกันครับว่าทำอย่างไร เริ่มต้นที่คีย์ลัดเข้าโปรแกรมที่เราต้องการกันก่อน
- คลิกขวาที่ไอคอนของโปรแกรมที่ต้องการทำคีย์ลัด แล้วเลือก Properties
- ที่ช่อง Shortcut Key ให้กด Ctrl + Alt + ตัวอักษรที่ต้องการ หรือ Shift + อักษรที่ต้องการ
- กด OK ก็จะสามารถใช้งานคีย์ลัดเข้าโปรแกรมที่เราต้องการได้ครับ
- ทดลองได้โดยกด Ctrl + Alt หรือ Shift ค้างไว้แล้วกดอักษรที่เราตั้งไว้ โปรแกรมที่เราต้องการก็จะเปิดขึ้นมาครับ
คีย์ลัดที่ใช้ในการทำงานทั่วไป
สำหรับ Windows XP, Vista และ 7
- Windows key + E = เปิดหน้าต่าง Explorer
- Windows key + R = เปิดกล่องคำสั่ง Run
- Windows key + F = เปิดการค้นหา
- Windows key + L = ล็อคคอมพิวเตอร์
- Windows key + D = ซ่อนหรือแสดง Desktop
- Windows key + M = ย่อหน้าต่างทั้งหมด
- Windows key + Shift + M = ขยายหน้าต่างทั้งหมด
- Alt + F4 = ปิดหน้าต่างหรือโปรแกรมที่ทำงานอยู่
ใน Windows Explorer
- Shift + Delete = ลบไฟล์หรือโฟลเดอร์ทิ้งแบบถาวร ( กู้คืนจาก Recycle Bin ไม่ได้ )
- Alt + Enter = แสดงรายละเอียดของ Properties
- F2 = เปลี่ยนชื่อไฟล์หรือโฟลเดอร์
- F4 = แสดงเมนูใน Drop-Down List
- F5 = รีเฟรชหน้าจอที่ใช้งานอยู่
- Ctrl + A = เลือกวัตถุทั้งหมดในหน้าต่าง
- Ctrl + C = คัดลอก (Copy)
- Ctrl + X = ตัด (Cut)
- Ctrl + V = วาง (Paste)
- BackSpace = ย้อนขึ้นไปยังโฟลเดอร์ในระดับสูงกว่า
- Ctrl + คลิกที่ไฟล์ = เลือกหลายไฟล์หรือโฟลเดอร์ที่ไม่ต่อเนื่องกัน
- การสร้างชอร์ตคัตของไฟล์ ให้กด Ctrl + Shift ค้างเอาไว้ ขณะลากไปยังโฟลเดอร์ปลายทาง
- กรณีต้องการคัดลอกไฟล์ในไดรฟ์เดียวกัน ให้กด Ctrl ค้างเอาไว้
- กรณีต้องการย้ายไฟล์ในคนละไดรฟ์ ให้กด Shift ค้างเอาไว้
- Alt ซ้าย + Shift ซ้าย + PrintScreen เปิดใช้งานโหมด High contrast
- Ctrl + W หรือ Ctrl + F4 ปิดหน้าต่างเอกสารที่ใช้งานอยู่ (กรณีเปิดหลายเอกสารในแอพพลิเคชั่นเดียวกัน)
- กด Shift ค้างไว้เมื่อใส่แผ่นซีดี = ยกเลิกการเล่นแบบอัตโนมัติ (Auto Play)
- Ctrl + Shift + Esc = เปิดหน้าต่าง Task Manager
- Alt + PrintScreen = บันทึกหน้าจอของหน้าต่างที่ใช้งานให้เป็นรูปภาพ
สำหรับ Windows Vista หรือ 7
- Windows Key + U = เปิด Ease of Access CENTER
- Windows Key + X = เปิด Mobility CENTER
- Windows Key + Tab = สลับหน้าต่างแบบ Aero
- Windows Key + SPACEBAR = แสดง Sidebar และ Gadgets ทั้งหมด
- Windows Key + G = เลือกสลับไปยัง Gadgets แต่ละตัว
- ใน Windows Explorer กด Alt + Up เพื่อย้อนขึ้นไปหนึ่งระดับ หรือกด Alt + (ปุ่มลูกศรซ้ายขวา) แทนการคลิก Back หรือ Forward
สำหรับ Windows 7
- Windows Key + P = เลือกแสดงผลใน Projector
- Windows Key + S = ใช้งาน OneNote Screen Clipping
- Windows Key + Home = ย่อทุกหน้าต่างที่ไม่ได้ Active อยู่
- Windows Key + (ปุ่มลูกศรขึ้น) = ขยายหน้าต่างปัจจุบันให้เต็มจอ
- Windows Key + (ปุ่มลูกศรลง) = ลดขนาดหน้าต่างที่ใช้งานอยู่หรือย่อให้เล็กที่สุด
- Windows Key + (ปุ่มลูกศรซ้ายขวา) = ทำให้หน้าต่างย้ายไปทางซ้ายหรือขวาของหน้าจอ
- Windows Key + (ปุ่ม +/-) = ซูมหน้าจอเข้า/ออก ตามลำดับ
- Windows Key + (ปุ่มหมายเลข 1, 2, 3…) = รันแอพพลิเคชั่นบนทาส์กบาร์ตามตำแหน่ง
- Windows Key + T = ดูรายละเอียดของแต่ละโปรแกรมบนทาส์กบาร์
- กดปุ่ม Shift พร้อมกับคลิกโปรแกรมบนทาส์กบาร์เป็นการเปิดหน้าจอใหม่ของโปรแกรมนั้น ๆ
สำหรับชุดโปรแกรม Office
- Ctrl + Z = Undo
- Ctrl + Y = Redo
- Ctrl + B = ทำตัวหนา
- Ctrl + U = ทำตัวขีดเส้นใต้
- Ctrl + I = ทำตัวเอน Italic
- Ctrl + F = ค้นหาคำที่ต้องการ
- Ctrl + P = สั่งพิมพ์เอกสาร
- Ctrl + S = บันทึกเอกสาร
- Ctrl + Shift + A = ทำให้ตัวอักษรที่เลือกกลายเป็นตัวพิมพ์ใหญ่ (Word)
- Ctrl + BACKSPACE = ลบทั้งคำจากด้านท้าย (Word)
- Ctrl + Shift + (ปุ่ม+) = แทรกแถวหรือคอลัมน์ (Excel)
- Tab = เลือกไปยังเซลล์ถัดไปในแถวเดียวกัน (Excel)
- Ctrl + M = แทรกสไลด์หน้าใหม่ (PowerPoint)
สำหรับ Internet Browser (อาจใช้ไม่ได้ผลกับบราวเซอร์บางตัว)
- Alt + Enter เปิดหน้าเว็บหรือผลการค้นหาในแท็บใหม่
- Alt + Home ไปยังหน้าโฮมเพจ
- Alt + (ปุ่มลูกศรซ้ายขวา) เลือกไปที่หน้าก่อนหน้าหรือหน้าถัดไป
- Ctrl + 0 ยกเลิกการซูมหน้าเว็บ
- Ctrl + E ไปยังช่องค้นหา
- Ctrl + F ค้นหาข้อความในหน้าปัจจุบัน
- Ctrl + F5 รีเฟรชหน้าเว็บ กรณีที่ข้อมูลไม่ยอมอัพเดต
- Ctrl + H เปิด History
- Ctrl + (ปุ่ม+/-) ซูมหน้าจอเข้า/ออก
- Ctrl + P พิมพ์หน้าเว็บ
- Ctrl + N เปิดหน้าต่างใหม่
- F11 เปิด/ปิดการชมแบบเต็มจอ
- Ctrl + Alt + F4 ปิดแท็บที่เหลือทั้งหมด ยกเว้นที่กำลังดูอยู่
- Ctrl + คลิกที่ลิงก์ = เปิดหน้าเว็บในแท็บใหม่ (แบบ Background)
- Ctrl + Shift + คลิกที่ลิงก์ = เปิดหน้าเว็บในแท็บใหม่ (แบบ Foreground)
- Ctrl + Tab สลับระหว่างแต่ละแท็บ
- Ctrl + W ปิดแท็บที่ใช้งานอยู่
- Ctrl + (ปุ่มหมายเลข 1-8) = เลือกไปยังแท็บลำดับต่างๆ
- F6 = เลือกข้อความใน Address Bar
- Ctrl + Enter = เพิ่ม “www.” และ “.com” หน้าและหลังข้อความที่พิมพ์ใน Address Bar และ เปิดเว็บไซต์นั้นๆ