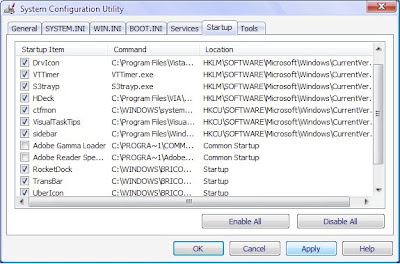1. ก่อนอื่นติดตั้ง Acronis True image Home ลงเครื่องก่อนครับ ตามภาพจะเป็นเวอร์ชั่น 2009
 2. กดที่ Next
2. กดที่ Next 3. เลือก I accept this agreement แล้วกด Next
3. เลือก I accept this agreement แล้วกด Next 4. ใส่ serial number ในช่วงว่าง กด Next
4. ใส่ serial number ในช่วงว่าง กด Next 5. เลือกที่ complete ครับ เพื่อที่จะใช้งานได้ครบทุกอย่าง
5. เลือกที่ complete ครับ เพื่อที่จะใช้งานได้ครบทุกอย่าง 6. เลือก Install for all users that share this computer เพื่อให้ทุกคนสามารถใช้โปรแกรม Acronis True Image ได้ หรือหากคุณจะใช้คนเดียว เลือก Install for the current user only แล้วกด Next
6. เลือก Install for all users that share this computer เพื่อให้ทุกคนสามารถใช้โปรแกรม Acronis True Image ได้ หรือหากคุณจะใช้คนเดียว เลือก Install for the current user only แล้วกด Next 7. โปรแกรมจะแสดงรายละเอียดของการติดตั้งให้เราทราบ หากไม่มีการเปลี่ยนแปลง กด Proceed ได้เลยครับ
7. โปรแกรมจะแสดงรายละเอียดของการติดตั้งให้เราทราบ หากไม่มีการเปลี่ยนแปลง กด Proceed ได้เลยครับ 8. ตรงนี้ รอครับ
8. ตรงนี้ รอครับ 9. กด Close เป็นอันเสร็จสิ้นการติดตั้งโปรแกรมครับ
9. กด Close เป็นอันเสร็จสิ้นการติดตั้งโปรแกรมครับ 10. หากไม่มีงานอะไรที่ทำค้างอยู่ กด Yes เพื่อ restart คอมพิวเตอร์ได้ครับ แต่ถ้ายังไม่พร้อม กด No ออกไปก่อนก็ได้ครับ
10. หากไม่มีงานอะไรที่ทำค้างอยู่ กด Yes เพื่อ restart คอมพิวเตอร์ได้ครับ แต่ถ้ายังไม่พร้อม กด No ออกไปก่อนก็ได้ครับ 11. หลังจากที่ Restart คอมพิวเตอร์แล้ว เมื่อเปิดโปรแกรม Acronis True Image ขึ้นมา จะมีหน้าต่างขึ้นมาถามเราว่าจะสร้าง Backup ของคอมพิวเตอร์ไหม หากต้องการสร้าง กด Protect ได้เลยครับ
11. หลังจากที่ Restart คอมพิวเตอร์แล้ว เมื่อเปิดโปรแกรม Acronis True Image ขึ้นมา จะมีหน้าต่างขึ้นมาถามเราว่าจะสร้าง Backup ของคอมพิวเตอร์ไหม หากต้องการสร้าง กด Protect ได้เลยครับแต่ในที่นี้จะยังไม่พูดถึงการทำ Backup ด้วยวิธีนี้ครับ ดังนั้นกด Cancel ไปก่อน
 12. เราจะสร้างแผ่น Boot Acronis True Image ขึ้นมาครับ
12. เราจะสร้างแผ่น Boot Acronis True Image ขึ้นมาครับตามภาพ จุดที่ 1 กดที่ Protection State
จุดที่ 2 กดที่ Protection Tools
จุดที่ 3 กดที่ Create bootable rescue media
 13. ตรงนี้จะพบกับหน้าต้อนรับของการสร้างแผ่น Boot ของ Acronis True Image ครับ กด Next ผ่านไปได้เลย
13. ตรงนี้จะพบกับหน้าต้อนรับของการสร้างแผ่น Boot ของ Acronis True Image ครับ กด Next ผ่านไปได้เลย 14. ติ๊กถูกหน้า Acronis True Image Home แล้วกด next ครับ
14. ติ๊กถูกหน้า Acronis True Image Home แล้วกด next ครับ 15. ตรงนี้ไม่ต้องแก้ไขอะไรครับ กด Next ได้เลย
15. ตรงนี้ไม่ต้องแก้ไขอะไรครับ กด Next ได้เลย 16. หากคุณมี Flash Drive เสียบอยู่ที่ช่อง USB ตรงนี้จะมีให้คุณเลือกทำ Boot จาก Flash Drive ได้ด้วย
16. หากคุณมี Flash Drive เสียบอยู่ที่ช่อง USB ตรงนี้จะมีให้คุณเลือกทำ Boot จาก Flash Drive ได้ด้วยแต่ในภาพ ผมจะเลือกเป็น ISO image เพื่อที่ใช้ Ultra ISO เพิ่มไฟล์ Backup ลงไปใน Image ภายหลัง
 17. ตั้งชื่อ Image และหาที่เซฟไฟล์ ตามภาพ ผมเลือก Drive C: แล้วกด Next
17. ตั้งชื่อ Image และหาที่เซฟไฟล์ ตามภาพ ผมเลือก Drive C: แล้วกด Next 18. โปรแกรมจะแสดงรายละเอียดของสิ่งที่เราเลือก หากไม่เปลี่ยนแปลง กด Proceed ได้เลย
18. โปรแกรมจะแสดงรายละเอียดของสิ่งที่เราเลือก หากไม่เปลี่ยนแปลง กด Proceed ได้เลย 19. รอครับ
19. รอครับ 20. กด OK เป็นอันเสร็จครับ
20. กด OK เป็นอันเสร็จครับ
จากนั้นก็ไรท์ Image ลงแผ่นเพื่อ Backup คอมพิวเตอร์ของคุณได้แล้วครับ
เพื่อไม่ให้เรื่องยาวเกินไป คราวหน้าเราจะมา Backup และ Restore ข้อมูลกันครับ